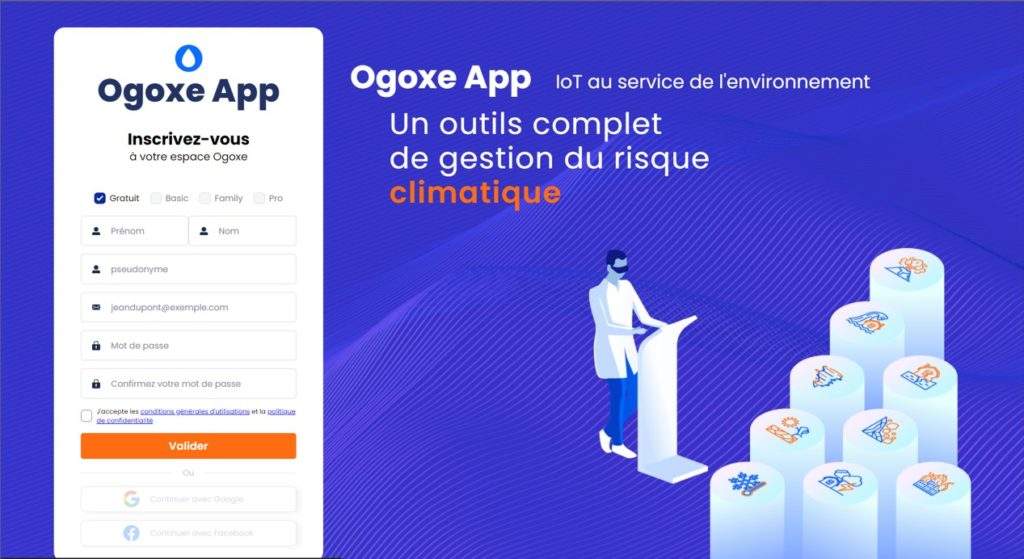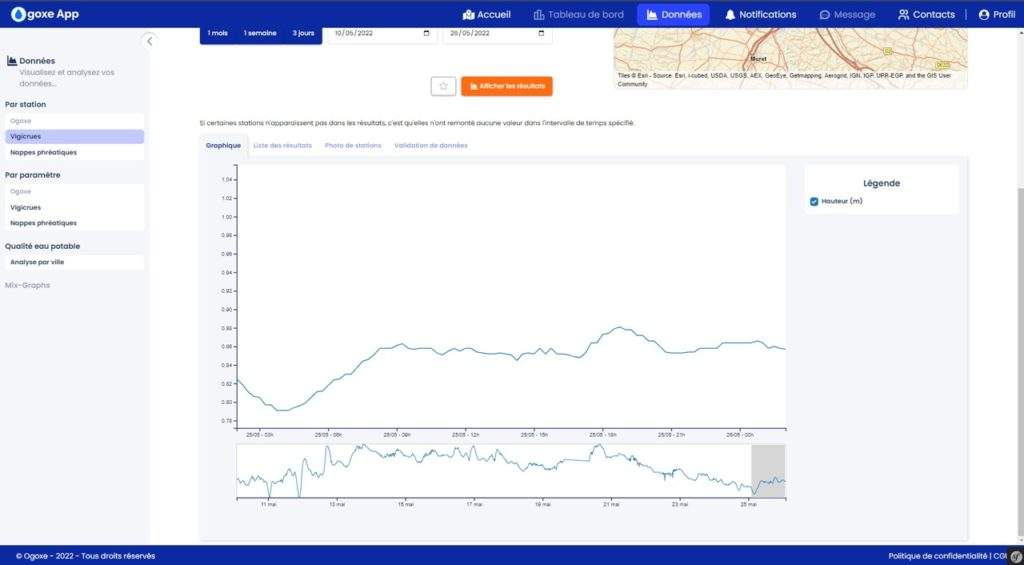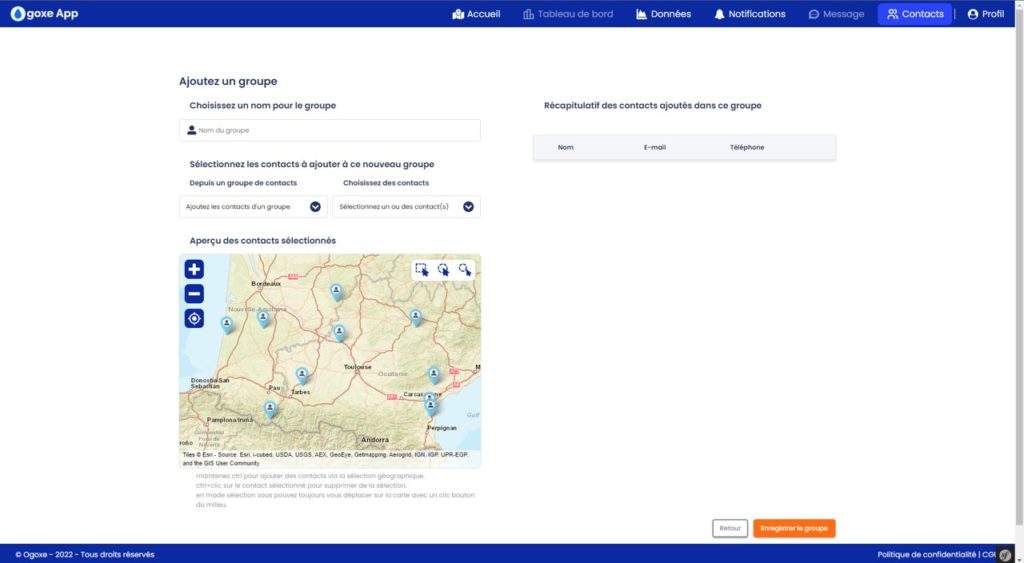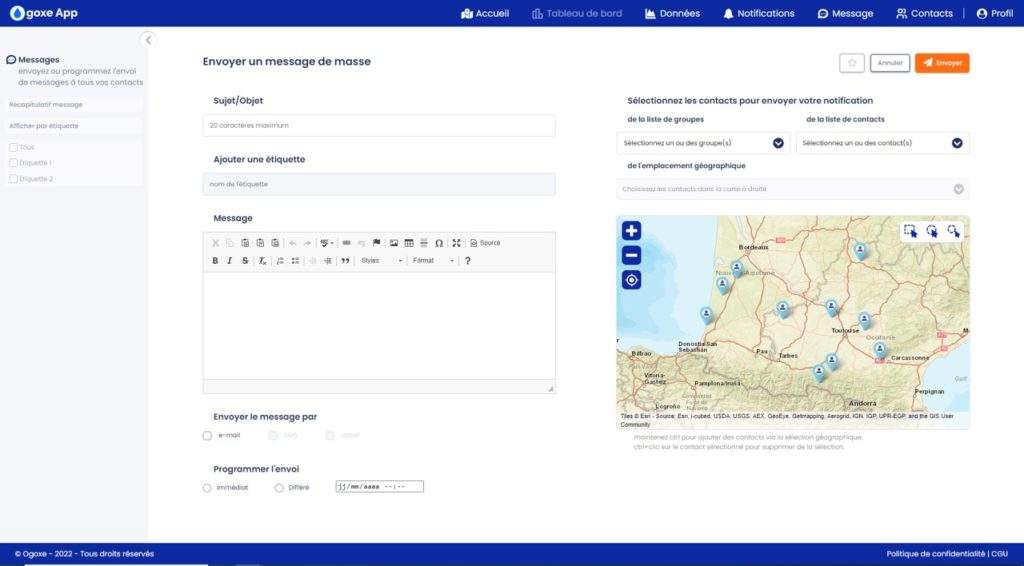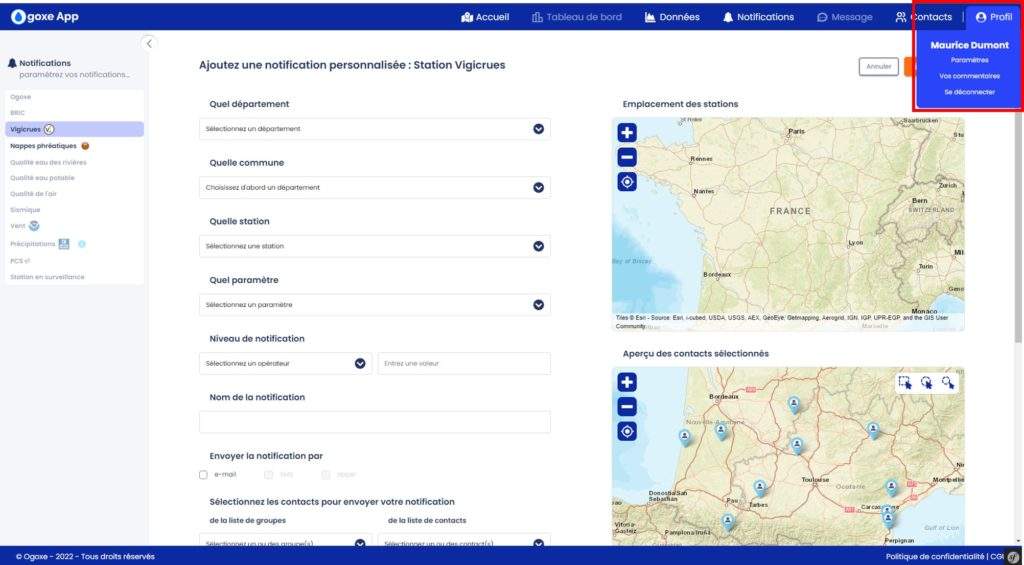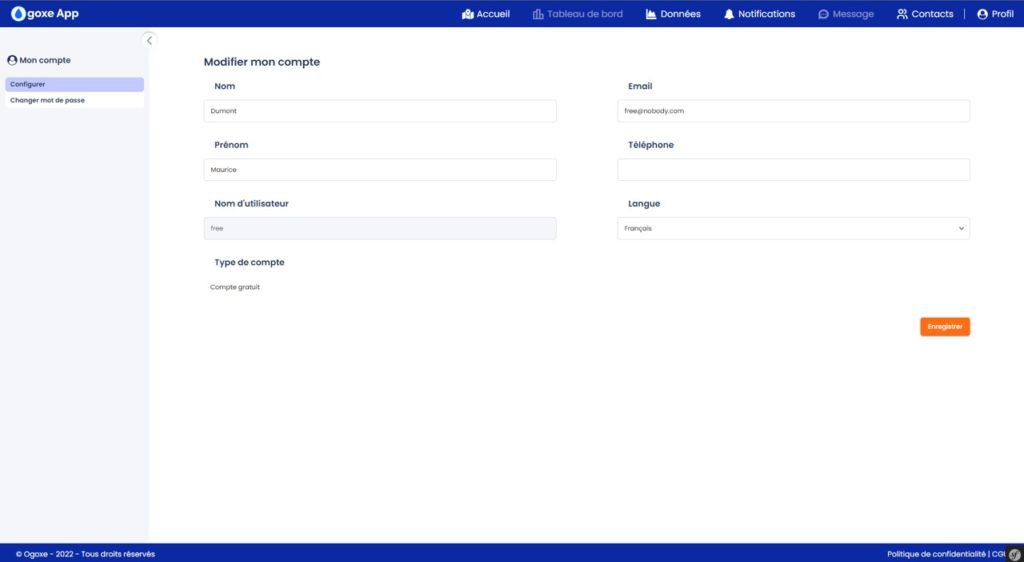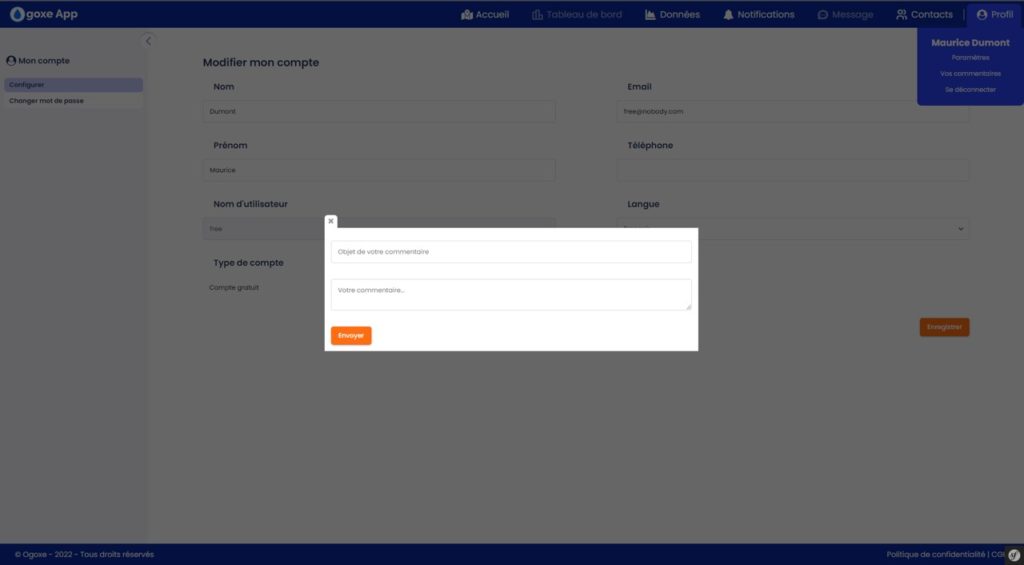Guide de démarrage rapide
Etapes 1 - Connexion
- Connexion
- Mot de passe oublie?
- Pas encore de compte?
- Creation de compte
La page de connexion vous permet d’accéder à l’application à l’aide de votre identifiant ou de votre mot de passe.
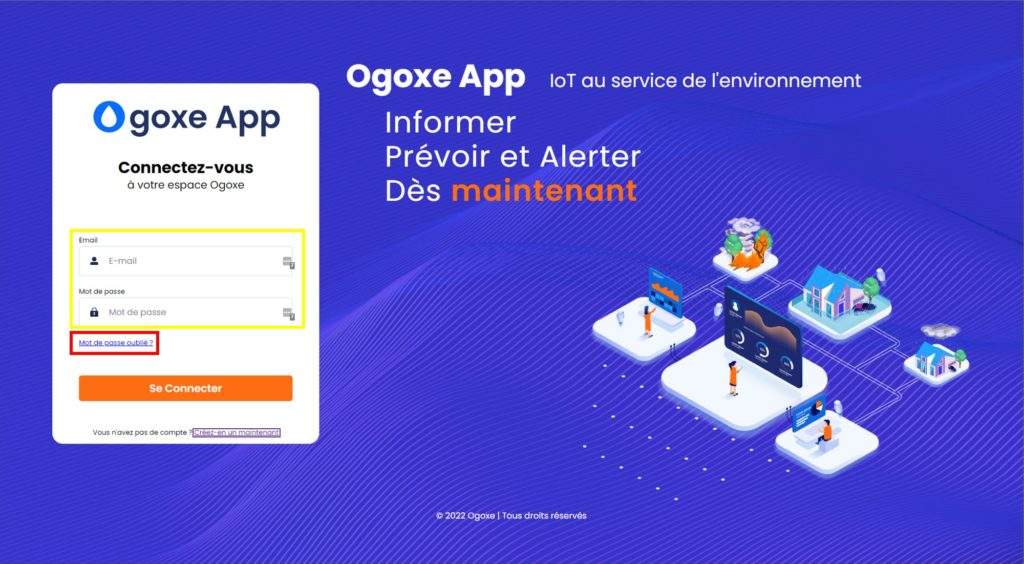
Etapes 2 - Page d'accueil
- Page d’accueil
- Couches des stations
- Sélection des couches
- affichage des informations
La première page que l’on rencontre en se connectant pour la première fois sur l’application est la page d’accueil.
La page d’accueil permet de consulter les dernières données actualisées qui sont recueillies par l’application (station Ogoxe, station partenaire, station Vigicrues, Vents, Précipitations…)
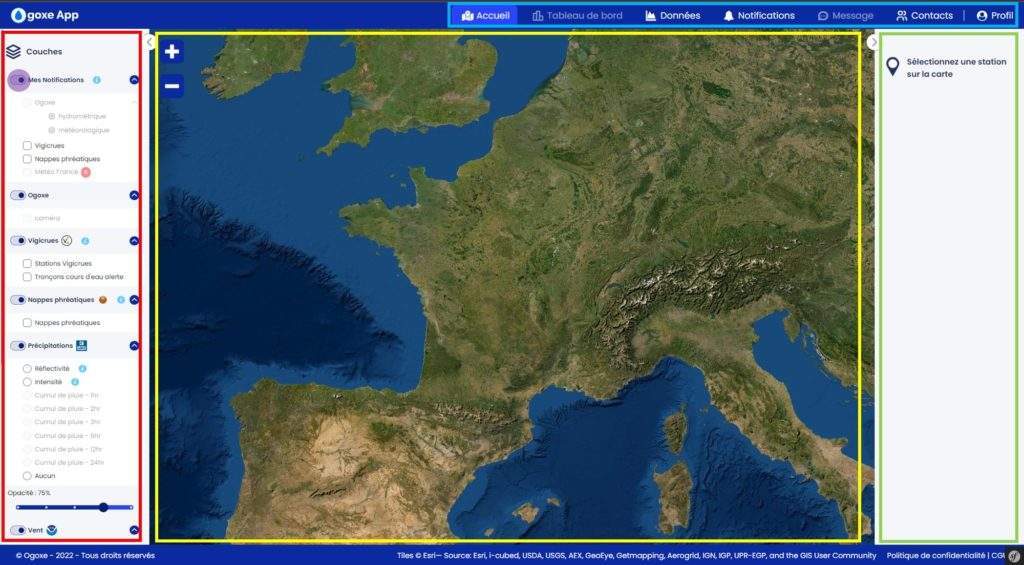
Encadré en jaune : Elle contiendra l’information géographique des différentes couches (stations Ogoxe, station Vigicrues, cours d’eau, vents…).
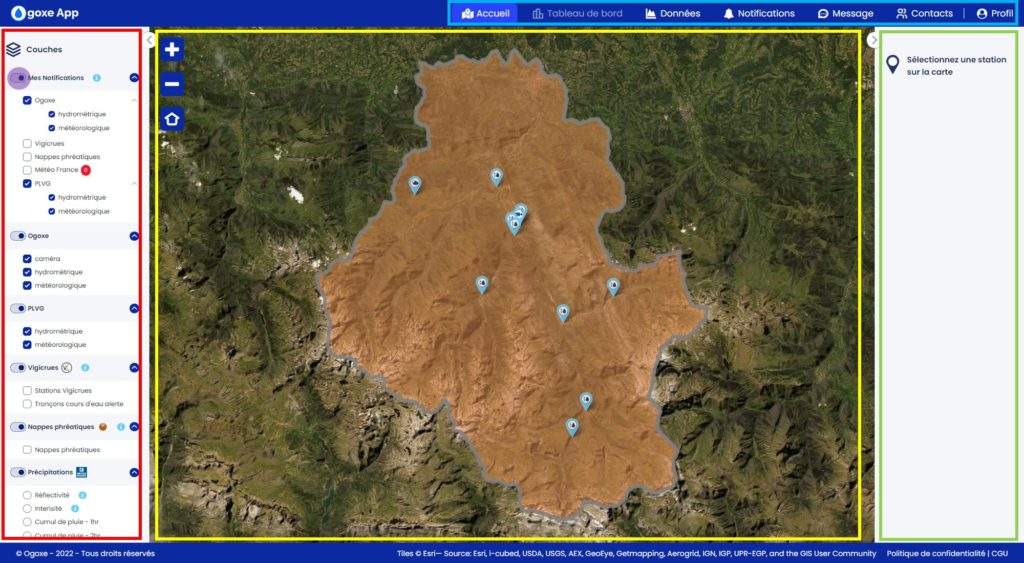
Le panel de sélection des couches (encadré en rouge sur la gauche de la page), permet de sélectionner les couches à afficher sur la carte. Ces couches sont séparées en groupe avec différentes interactions possibles. Par exemple, le premier groupe est « Mes notifications » avec un bouton (entouré en violet) permettant d’activer ou désactiver l’ensemble des couches du groupe. Chaque groupe possède ensuite des types (et parfois des sous-types) sélectionnables grâce à une case à cocher, cette case permet d’afficher ou non le type (ou sous-type) sur la carte.
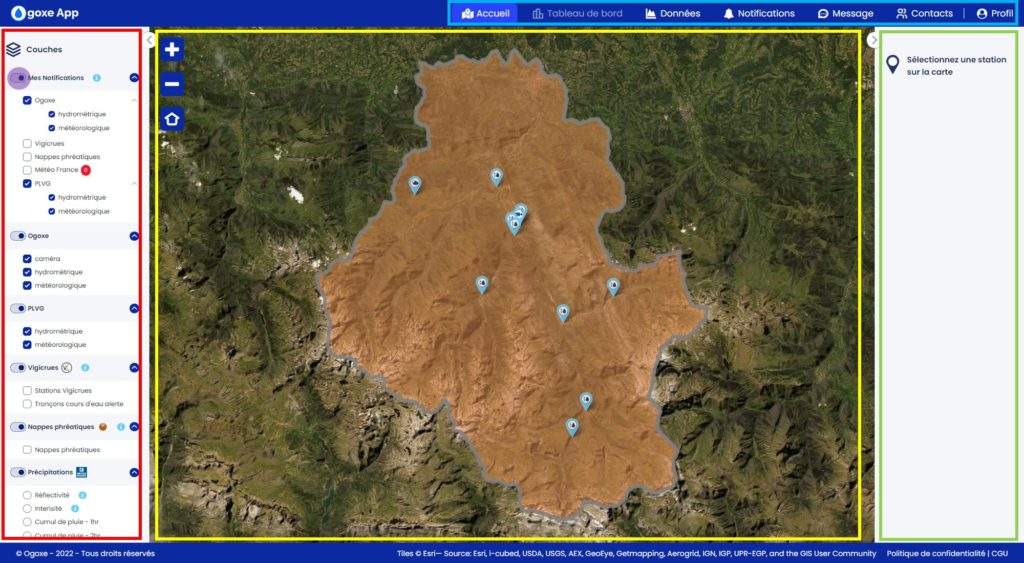
Le panel d’affichage des informations (diapo 3 et 4 à droite encadré en vert) : Lors d’un clic sur un élément de la carte, les informations détaillées concernant cet élément apparaîtront sur ce panel (diapo 5 à droite encadré en vert).
Le menu permet de se déplacer dans les différentes sections de l’application.
Vous trouverez à côté de certains éléments une icone “information”. Lorsque vous cliquerez dessus vous aurez accès à une vidéo explicative de l’élément concerné.
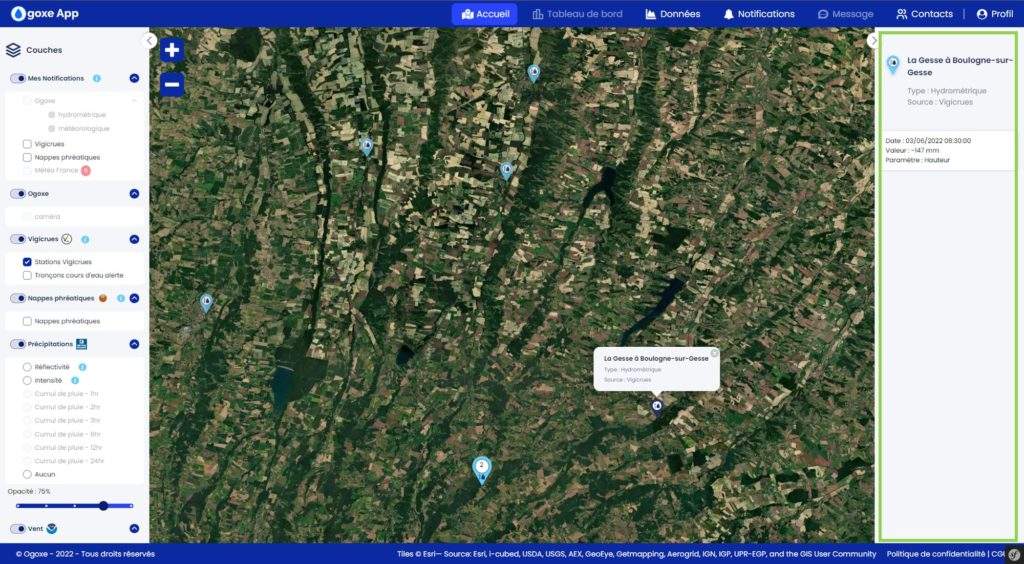
Etapes 3 - Données
- Données
- Consultation des données
- Graphique
La partie « Données » vous permet de consulter les données historiques qui sont recueillies par l’application (station Ogoxe, station partenaire, station Vigicrues, Vents, Précipitations…).
Lorsque vous cliquerez sur l’onglet « Données » du menu, vous arriverez sur la page d’accueil des données qui comprendra un message (diapo 6 encadré vert) et un menu latéral (diapo 6 encadré jaune à gauche).
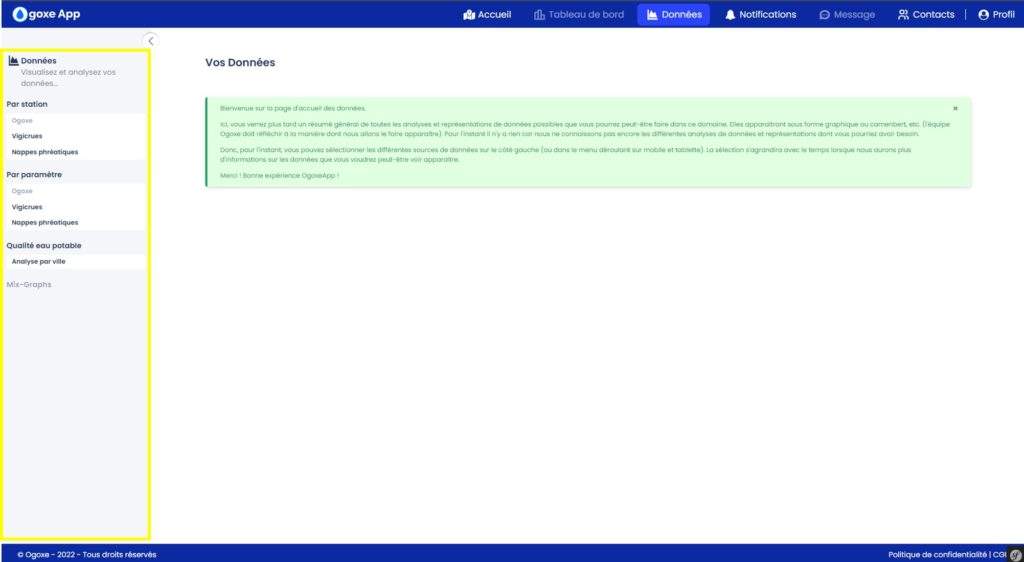
Il vous faudra alors sélectionner une rubrique sur le menu latéral pour consulter les données historiques de l’élément choisi.
Un formulaire (diapo 7 encadré rouge au centre) apparaîtra alors pour préciser les informations des données que vous souhaitez consulter. A noter que la carte (diapo 7 encadré bleu à droite) est interactive et qu’elle vous permet de sélectionner la station à consulter.
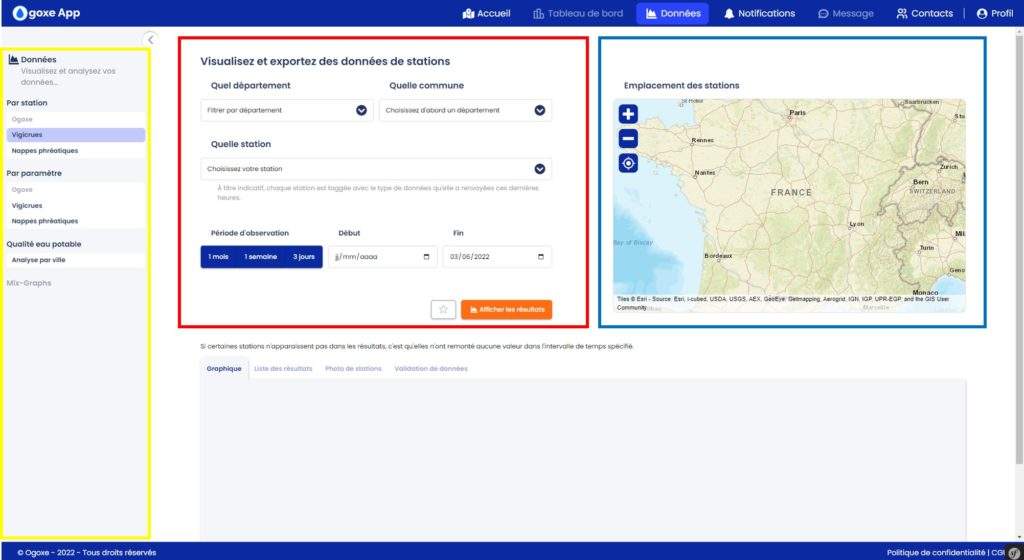
Etapes 4 - Contacts
- Vos Contacts
- Groupes
- Ajouter un contact
- créer un groupe
La partie « Contacts » de l’application vous permet de gérer vos contacts.
Lorsque vous cliquerez sur l’onglet « Contacts » du menu, vous arriverez sur la liste de vos contacts (diapo 9 encadré bleu au centre) enregistrés dans l’application. Vous avez la possibilité d’ajouter un contact à l’aide du bouton dédié (diapo 9 encadré jaune en haut à droite).
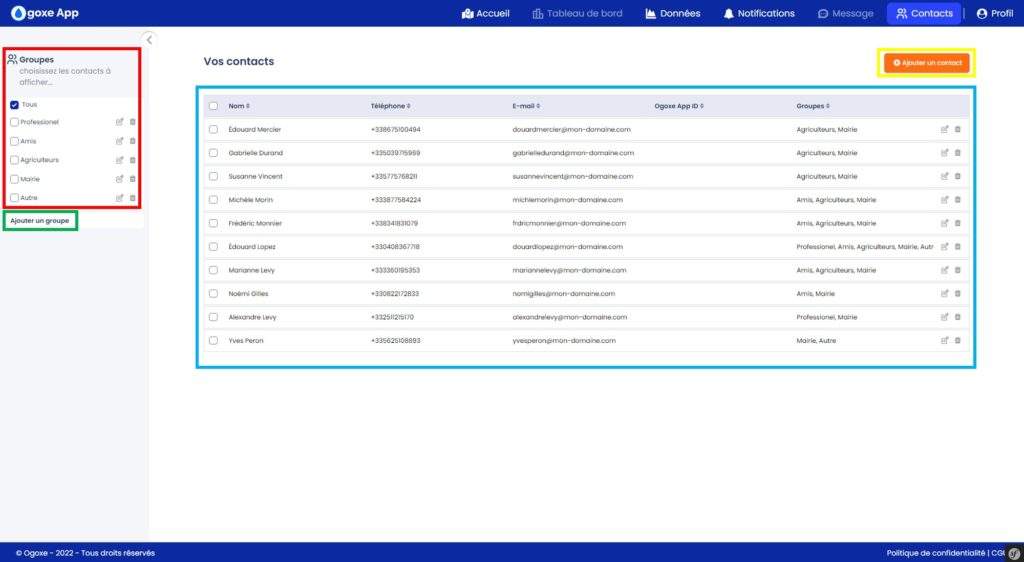
Vous pouvez créer un groupe de contact grâce au lien du menu latéral (diapo 9 encadré vert à gauche).
Vous pouvez filtrer les contacts à afficher par groupe à l’aide du menu latéral gauche (diapo 9 encadré rouge à gauche).
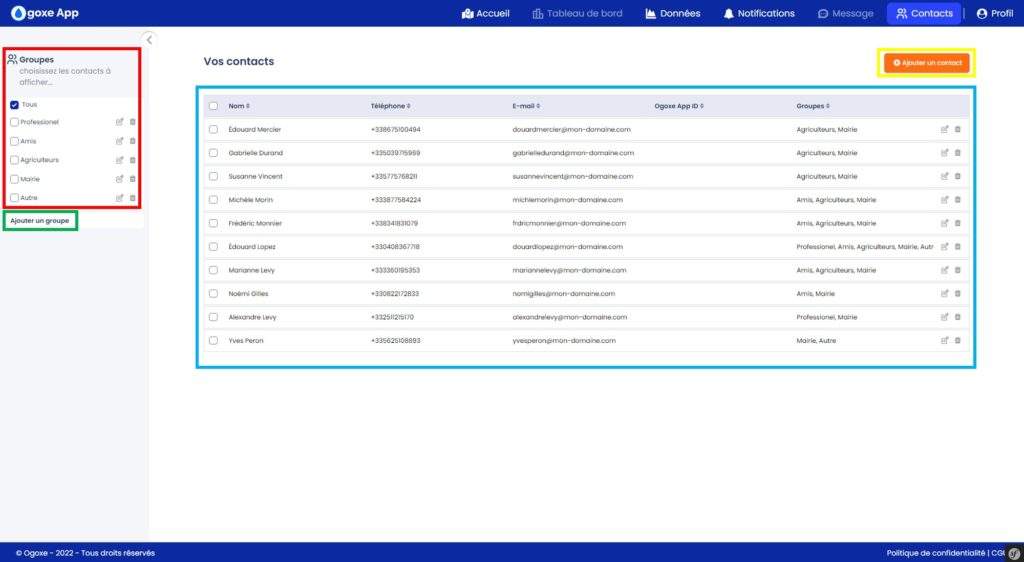
Le formulaire d’ajout de contact (diapo 10) vous permet de créer un contact. A noter que vous pouvez utiliser la carte interactive pour saisir l’adresse du contact en la pointant géographiquement sur la carte. Inversement, un point sera dessiné sur la carte si vous saisissez l’adresse grâce aux champs texte dédiés.
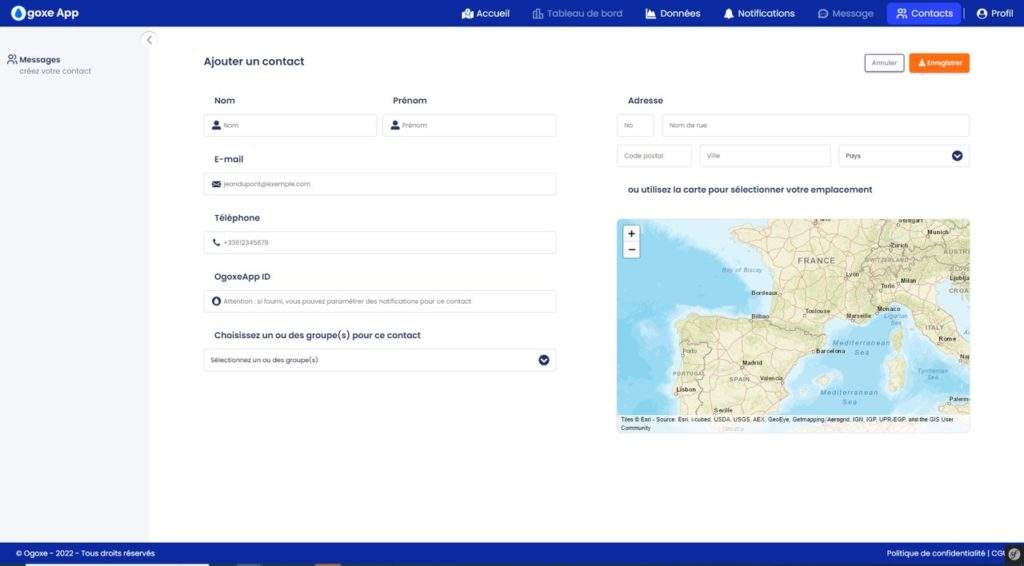
Etapes 5 - Notifications
- Notifications
- Créer une notification
- Formulaire de notification
La partie « Notifications » vous permet de gérer vos notifications sur les différentes données recueillies par l’application (station Ogoxe, station partenaire, station Vigicrues, Vents, Précipitations…) et ainsi d’être prévenu ainsi que vos contacts en cas d’évènement.
Lorsque vous cliquerez sur l’onglet « Notifications » du menu, vous arriverez sur la page d’accueil des notifications qui comprendra un message (diapo 12 encadré vert) et un menu latéral (diapo 12 encadré jaune à gauche).
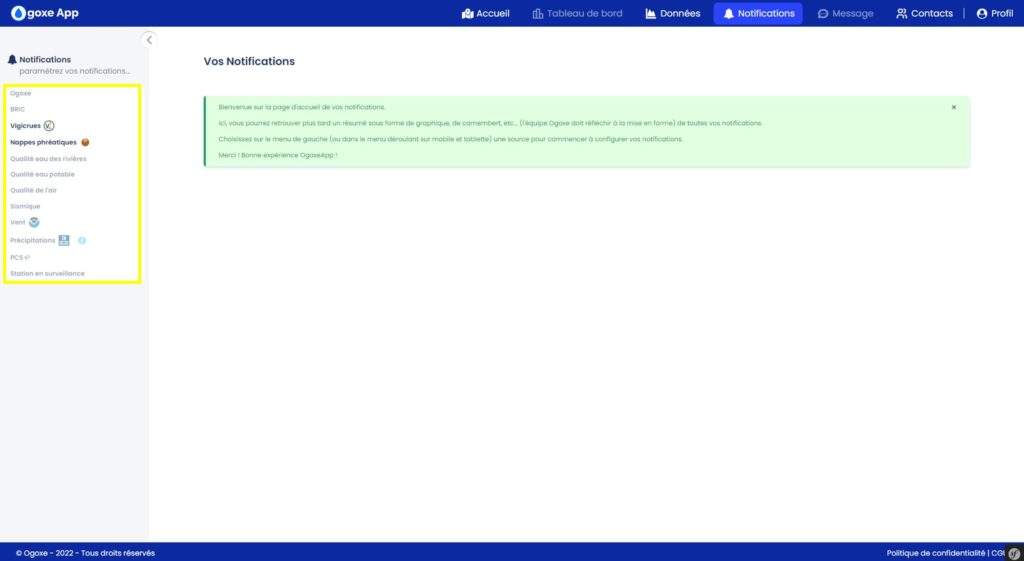
Il vous faudra alors sélectionner une rubrique sur le menu latéral pour consulter les notifications de l’élément choisi (diapo 13 au centre).
Vous pourrez créer une notification pour l’élément choisi en cliquant sur le bouton dédié (diapo 13 encadré rouge en haut à droite).
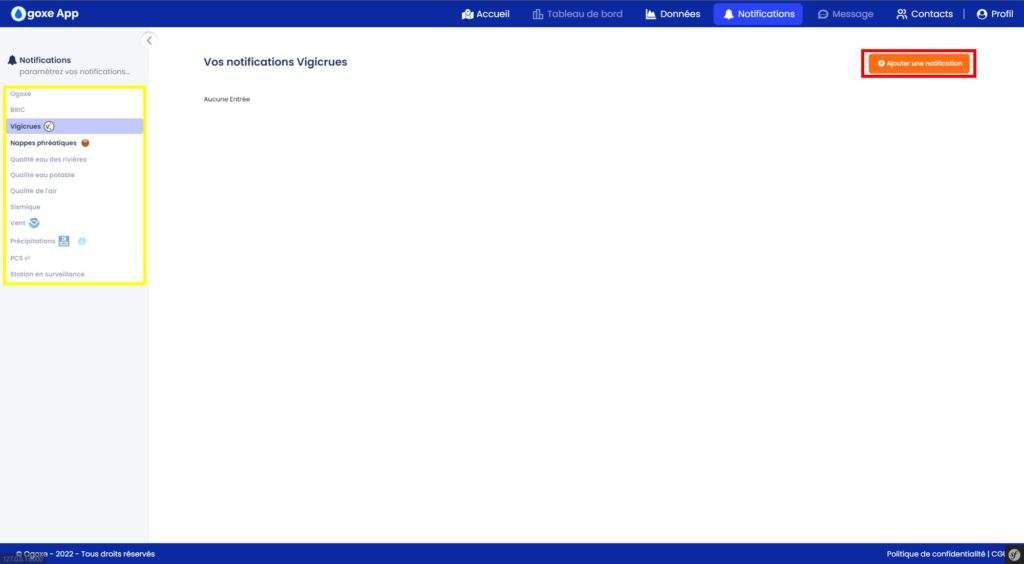
Une fois sur le formulaire de notification, il vous faudra compléter chacune des entrées pour créer votre notification. La première carte interactive (diapo 14 encadré bleu à droite) vous permet de sélectionner l’élément sur lequel vous souhaitez placer une notification. La deuxième carte interactive (diapo 14 encadré rouge à droite) vous permet de sélectionner les contacts qui recevront la notification, vous avez la possibilité de les sélectionner en cliquant sur les contacts ou en dessinant une zone.
Les notifications se déclenchent lorsque vous avez un franchissement du seuil que vous aurez paramétré. Attention, les notifications sont limitées en nombre en fonction de votre type de compte et de vos options.
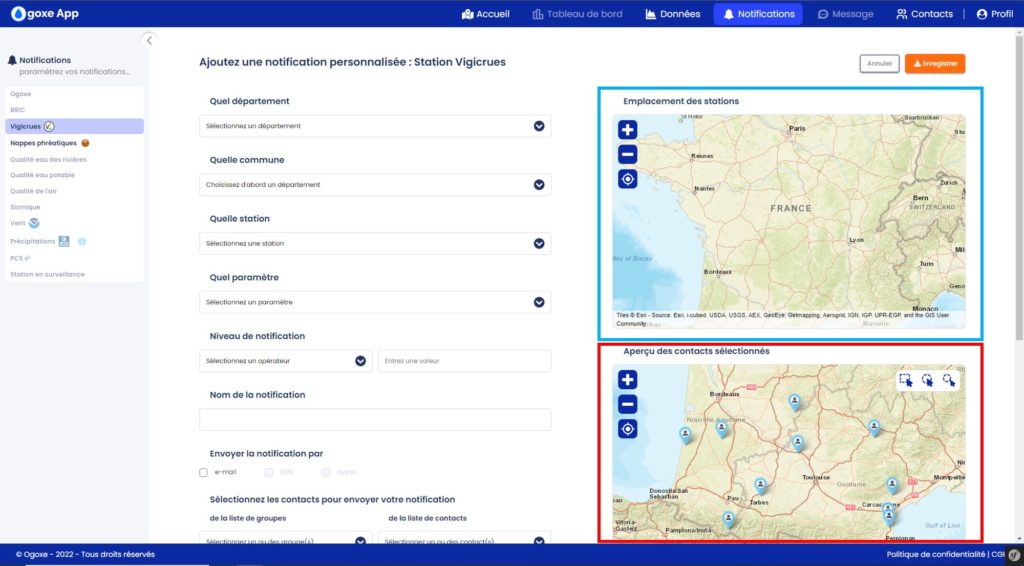
Etapes 6 - Messages
- Messages de masse à vos contacts
- Envoi des messages
La partie « Messages » vous permet d’envoyer des messages de masse à vos contacts.
Lorsque vous cliquerez sur l’onglet « Messages » du menu, vous arriverez sur la liste de vos messages (diapo 15 encadré bleu au centre) enregistrés dans l’application. Vous avez la possibilité de créer un message à l’aide du bouton dédié (diapo 15 encadré jaune en haut à droite).
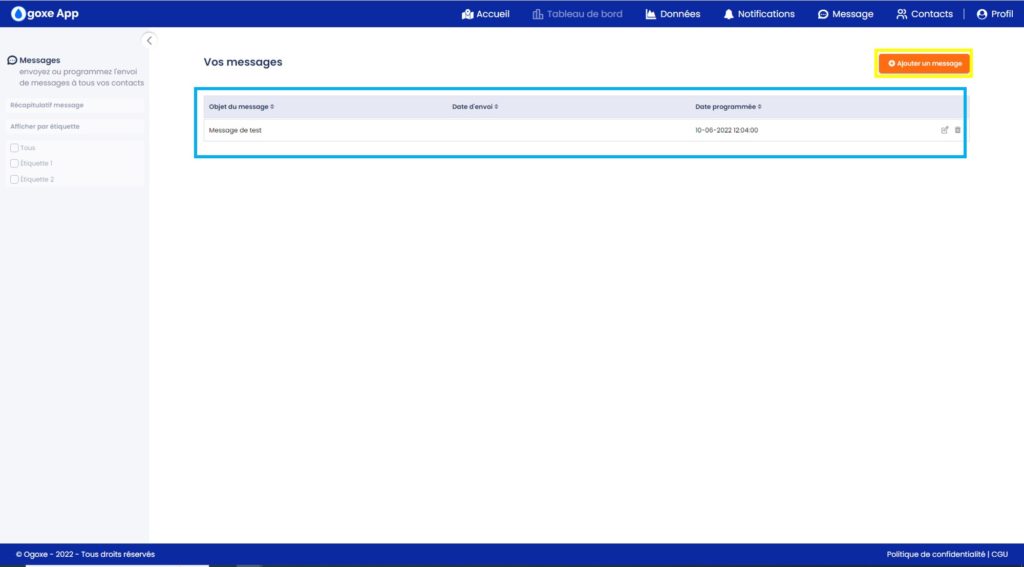
Etapes 7 - Profil
- Profil
- modification de votre profil
- Envoi des messages